スマホの画像を有線接続無しでパソコンに転送できる便利なXenderというアプリ
スポンサーリンク

ブログ記事の作成にスマホで撮った画像を使いたい時に有線接続して取り出すのも良いけど、そもそも接続するための線が手元に無いなどの場合はXenderというアプリがお勧めです。
お勧めの理由は類似するアプリの中でたまたま利用してみて何の不便も感じなかったというシンプルな理由です。
今回はXenderでスマホの画像をパソコンに取り込む方法を紹介していきます。
xenderとは
スマホやiPhone、パソコン間でファイルの共有が出来るアプリです。
ファイルの共有を行う際にはUSBなどの接続機器は不要で簡単な認証のみでスマホとパソコン内でファイルのやり取りが行えるのが特徴です。
使い方
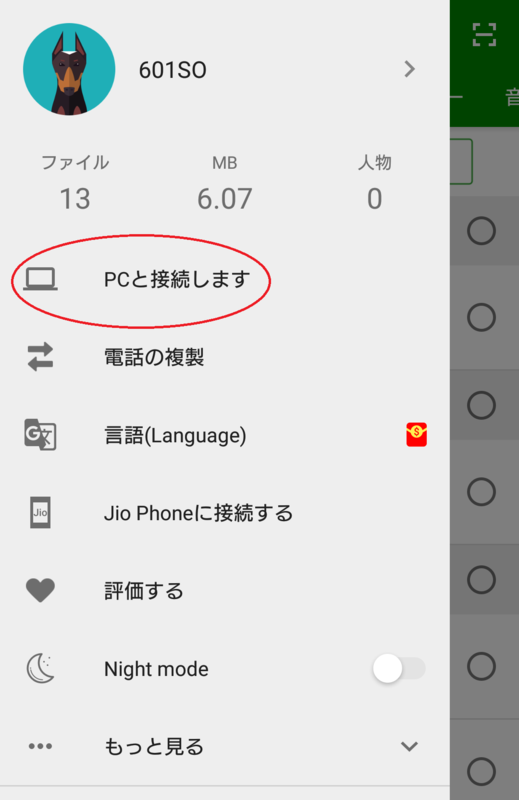
スマホアプリでxenderをインストールを行い、インストールしたら、パソコンと接続を選択をします。
パソコンとの接続方法は2通り

1.このwebアドレスをPC上で開きます
wifiに接続している場合はPC上にURLを入力することで認証をすることが出来ます。
2.QRコードをスキャンします

wifi接続が出来ない場合はまずパソコンでhttp://web.xender.comにアクセスしパソコン上にQRコードを表示させ、スマホでQRコードを読み取る事で認証を行います。
スキャンを選択するとQRコードの読み取りカメラが起動しますので、別途QRコード読み取りのアプリも必要ありません。
スマホの画像をパソコンに送るには

スマホとパソコンを行うとパソコンの画面に上の画像の様に表示されます。

パソコン上にスマホに保存された画像が表示されるのでパソコンに送りたい画像にチェックを入れて最後に一括ダウンロードを選択すればスマホの画像をパソコン上に保存する事が出来ます。
パソコンの画像をスマホに送るには

パソコンの画像をスマホに送りたいときは赤丸内の画像のアップロードから送りたい画像を送る事が出来ます。
パソコンに画像を送るのって意外と面倒くさい

スマホの画像をパソコンに送るのって意外とめんどくさいですが、今回Xenderというアプリを使用する事で簡単にスマホの画像を送れるので今ではブログの記事に画像を使用する事が苦では無くなりました(笑)
もし、パソコンに画像を送ることに不便を感じるのであれば、是非一度利用してみる事をお勧めしておきます。

