【SEOは】ブログ記事の作成に必要なテーブルが苦手なのでエクセルとペイントソフトで作ってます。【保障しない】
スポンサーリンク

ブログで情報を表でまとめたい時に使うテーブルタグですが、どうも苦手意識がありまして…ワードプレスも利用しているのでプラグインを使うと簡単に作れるらしいのですが学ぶのが面倒で使っていません。
それでもブログの記事にどうしても必要になるので考えた結果、エクセルとペイントソフトを使って画像にしちゃえば良いのでは?と思い、実際に試してみると思いのほか簡単に作成できたので今回紹介したいと思います。
尚、SEO対策の面でどうかと聞かれれば実際にどう影響してくるのか分かりませんが、記事の更新していく事がまずは重要だと考えていますので実際に感じた事があれば後日記事にしていきたいと思いますので、あくまでこんな方法があるよって事でお読み頂ければ幸いです。
テーブルの画像作成手順
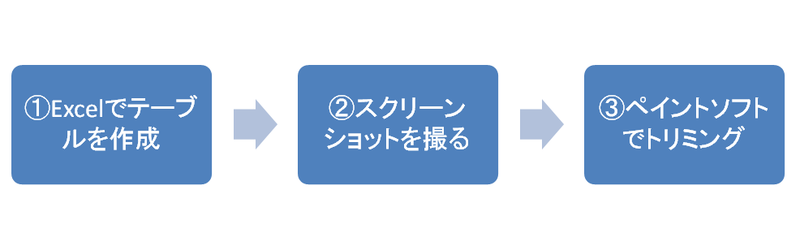
エクセルは仕事でも使用する方が少なくないと思いますが、テーブルタグのような簡単な表であれば難しい関数などは必要無く、セルの結合や書式設定などで直感的に表を作成する事が出来ます。
①エクセルで表の作成

画像の通りにセルの結合を行い、表を作っていきます。
文字の大きさや位置、背景の色から枠の大きさも特に難しい操作は必要ありません。
②そのままスクリーンショットを撮る

スクリーンショットを撮ったらペイントソフトを起動し貼り付けます。
③ふちをトリミングしたら完成

トリミングが終わったら画像を保存してブログの記事に貼りつければ完成です。
完成画像

↑実際に完成した画像がこちらです。
一度作成したテーブルをエクセルに保存しておけば、再利用も可能ですし項目の追加も簡単に行う事が出来ます。
思ったより小さい場合は横幅を短くし縦長にしよう

この方法で作成した際に思ったより文字が小さくなる場合があります。
修正方法としては横幅を短くして少し縦長にしてやる事で画像自体が大きく表示されていきます。
テーブルで画像を作成する際にはこの辺りで何度か修正が必要なのがデメリットになります。
テーブル作成が苦手な方は試してみて下さい!

今回はテーブルタグの代わりにエクセルとペイントソフトを使って表を作成する方法を紹介しました。
私自身テーブルタグの作成が苦手なのでこの方法で作成するようになってから記事の作成スピードが上がりましたので苦手な方はこの方法でお試しください。
SEO対策については保障しませんけどね(笑)